Till att börja med, den här guiden är för de som redan har ett chip i handen. Om du inte har ett men gärna vill ha ett kan du göra en intresse anmälan på chipster.nu. När det finns tillräckligt många intresserad i en stad anordnar vi ett event i staden och skickar ut ett mail med all relevant information.
Det är enkelt att chippa sig. Det är väldigt svårt att hitta information om hur man går vidare och skriver information till chippet och läser information från det. Här kommer en guide för den absoluta nybörjaren!
Till att börja med måste det sägas att RFID/NFC-branschen är ett träsk av standarder, protokoll och produkter som antingen följer standarderna eller så gör de inte det. Sen finns det läsare som antingen kan läsa den modellen av tagg man använder eller så gör de inte det. Och det är inte helt uppenbart vad som funkar med vad. Det gör att det kan ta lite tid innan man hittar rätt hårdvara och app för sin modell av tagg.
Vad behövs för att skriva och läsa information till och från en tagg?
Du behöver en mobiltelefon som har stöd för NFC och en app som kan läsa och skriva till din tagg. Vad gäller mobiltelefoner kan Apples produkter styrkas direkt. Apple har förvisso byggt in NFC i sina produkter, men har begränsat användningen så bara de själva kan utveckla produkter för tekniken. Å andra sidan har i stort sett alla Android- och Windows-baserade mobiler som utvecklats de senaste 2-3 åren alla stöd för NFC. Om du är osäker på om din mobil har stöd för NFC kan du kolla den här listan (ignorera att Apples produkter står med på den listan).
När du försäkrat dig att din mobil har stöd för NFC behöver du en app som kan läsa och skriva till din tagg. Det finns ganska många appar, som åtminstone säger sig kunna läsa taggar när man söker på NFC i Google Play. Men min erfarenhet säger att kvaliteten varierar väldigt mycket mellan dessa appar och att det är svårt att hitta en app som har bra stöd för många olika modeller av taggar. Jag rekommenderar ändå appen NFC TagWriter by NXP för nybörjare. Den appen borde funka för de vanligaste chippen som vi använt i Sverige. När du laddat ned och installerat denna app är du klar för att börja skriva till ditt chipp.
Här kan det tilläggas att jag aldrig har använt en mobiltelefon med Windows så jag vet inte hur apputbudet ser ut för Windowsmobiler.
Läsa och skriva till chippet
1. Det allra första man måste göra är att aktivera NFC i Androids inställning. Var i inställningarna man hittar NFC-inställningarna kommer variera mellan Androids olika versioner, men leta tills du hittar nåt som kallas för NFC. Jag har just nu en Samsung Galaxy S5 med Android version 5.0 (Lollipop), och så här ser det ut i denna versionens inställningar:
När man trycker in sig på NFC-inställningarna finns det en knapp som visar om NFC är påslaget eller avslaget. Om det är avslaget slå på det. Kom ihåg att det belastar batteriet lite mer om det är påslaget.
2. Nu kan du hålla din hand (eller en extern tagg) mot baksidan av din mobil. Om det är första gången du testar det här och du bara har ett program som kan hantera taggar kommer det enda programmet att öppnas automatiskt. Om du har flera program kommer du få upp en dialog-ruta och få välja vilket program du vill öppna. Om mobilen inte reagerar alls kan du testa att röra din hand längst mobilen. Chippet är väldigt litet så du kanske bara ”träffar fel”. Alternativet kan du öppna appen du vill hantera taggen med och sen hålla den bakom mobilen.
Mobilen och appen kommer i detta fall att känna av taggen, automatiskt öppna appen NFC TagWriter och visa en del information om taggen. Så här ser det ut för mig med en tom NTAG-chip:

Det finns inget man kan göra här med en tom tagg. Hade det funnits information på chippet hade man sett det här. Tryck på Done så kommer du tillbaka till huvudmenyn.
3. Tryck på Write tags i huvudmenyn. Du kommer komma till följande lista av val du kan göra.
För oss är de två första alternativen mest intressanta. Om du tidigare skapat viss information kommer de finnas sparade under My datasets. Eftersom man inte kan spara speciellt mycket information på chippen är det en ganska bra grej att kunna spara det man skapat så man snabbt kan byta mellan den informationen man vill ha på chippet vid olika tillfällen. Men eftersom detta är första gången vi använder appen kommer ingen information finnas under det alternativet. Välj istället New dataset.
Du kommer nu att se en lång rad alternativ på olika typer av information som du kan skriva till ditt chip. Några exempel är Business card, Link, Email, Telephone number och Plain text. Varför finns dessa förvalda informationsalternativ? För att det finns en standard inom standardträsket som säger att dessa typer ska kunna hanteras. Men det är också väldigt händigt att ens mobil automatiskt ringer upp telefonnumret man har sparat på chippet när man håller mobilen ovanför handen, automatiskt öppnar ens emailprogram för man har en emailadress sparat på chippet osv. Det går självklart också att bara ha vanlig text.
Jag kommer välja att skriva en mailadress på mitt chip i detta exempel. Beroende på vilken typ av information du väljer att skriva till chippet kommer du få olika möjligheter att välja data som ska hamna på chippet. Väljer man email kan man text skriva mailadress, rubrik på mailet och text för mailet. Man behöver inte ange allt. Skriv bara en adress så länge. Tryck sen på Save & Write. Du kommer du till en vy där du har några sista alternativ du kan välja innan informationen skrivs till chippet. Här är det mest intressant med alternativet ”Add launch application”. Om du har en mailadress och du vill att till exempel att mobilens emailprogram ska öppnas automatiskt när du lägger mobilen på taggen ska du klicka i denna. Annars kommer bara appen NFC TagWriter att öppnas och visa informationen på chippet. Klickar du i detta alternativ kommer du kunna välja vilken app som ska öppnas. Det behöver alltså inte nödvändigtvis vara emailappen.
När du valt program trycker du Write kommer du till nästa vy där du ska lägga mobilen över chippet. Steget efter det är en bekräftelse vy där du bekräftar informationen du vill skriva över till chippet. Tryck på TAP TO CONFIRM STORE och för över mobilen över chippet igen. Nu äntligen är det klart! Grattis du har skrivit över information över till ditt chip. Du kan bekräfta detta igenom att stänga NFC TagWriter-appen och lägga över mobilen på chippet. Har du följt denna guide och allt funkar som det ska så kommer gmailappen att öppnas automatiskt.
Använd denna process för att skriva och läsa annan information till chippet, till exempel ett mobilnummer. Och glöm inte att all information sparas under ”My datasets” så du snabbt kan skriva över informationen på chippet.
Fler guider på mer avancerade saker kommer komma.
Lycka till! Frågor tas helst i kommentarerna till detta inlägg. Annars skicka ett mail.

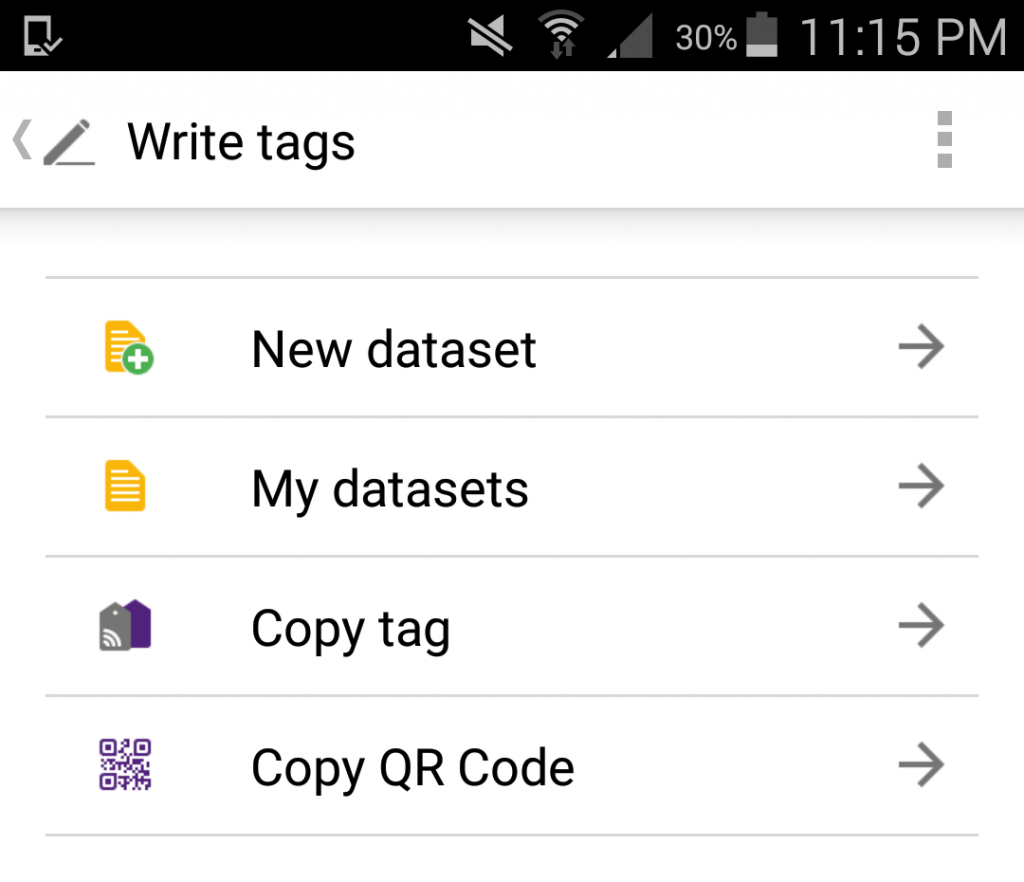
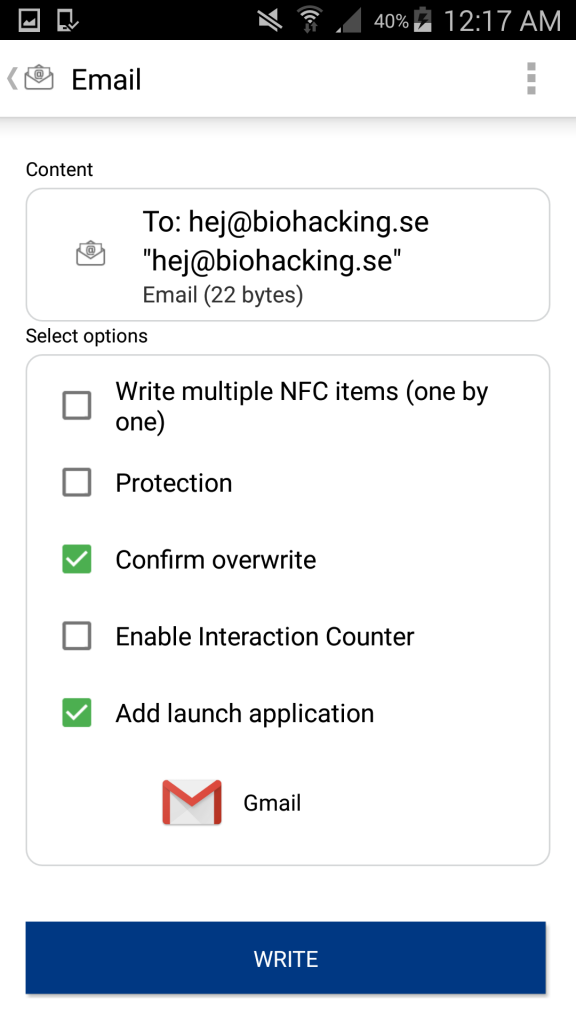



Hej!
Intressant och bra info som är lätt att förstå. Men tekniken väcker ändå en massa nya frågor.
* Går det att låsa taggen så att endast jag, men hjälp av lösenord, kan redigera den?
* Hur tar man reda på vilken sorts tag som används på t.ex sitt jobb?
* Vilken standard ska man välja på sitt chipp för att det ska fungera på de flesta ställen i framtiden?
* Finns det inte chipp med större minne så att man kan spara många olika id på det?
Mvh, Robin
Hej Robin,
Bra frågor.
1. Vissa taggar går att låsa, andra inte. Man måste helt enkelt kolla upp vad som gäller för varje modell.
2. Det är väldigt enkelt att ta reda på vilken tagg man har. Ladda ned appen TagInfo (av NXP). Öppna appen. Lägg på taggen under mobilen så får du modellen på taggen och eventuellt annan information.
3. Svårt att säga vilken tagg som kommer vara vanligast i framtiden. Just nu är olika sorters Mifare fortfarande vanligast. Håller du dig till MiFare Classic så kommer det funka på många ställen.
4. Det chippen men mest minne jag känner till har 4K minne. Så det är inte speciellt mycket ändå och man måste komma ihåg att tanken inte är att man ska kunna spara massa på dem. Utan det är snarare en interaktions- och identifikationsteknik.
Jag har nu, cirka tre år efter att jag skrev inlägget ovan, satt in två chipp 🙂 Ett 13.56MHz och ett 125kHz. Video finns här: https://www.facebook.com/RobinPersson1992/videos/10156708937310452/
Kul! Vissa behöver lite mer tid än andra 🙂 Vad ska du hitta på med chippen nu då?
Känner du till om någon lyckats att få chippet att fungera med Yale doormanlås / Verisurelarmet
Ingen har lyckats få det att funka med Yale doorman, vad jag vet. Och baserat på det jag kan tekniskt om RFID/NFC så måste Assa Abloy lösa det, och jag tror inte de är så sugna. De är för stora för den här lilla rörelsen. Men jag har några idéer för hur man kan börja ta sig an lösningar på området. Måste bara prata med lite folk innan jag vet om det är genomförbart. Informerar här på bloggen och i Facebook-gruppen när jag vet mer.
Hej, Väldigt spännande det här!
*Hur gör jag för att föra över informationen från tex. min jobb-tag eller gym-tag till mitt NFC-implantat?
*Hur kan det fungera som ett digitalt visitkort?
Hej!
Man för inte över information från jobb eller gym-taggen till chippet. Det är chippets unika id som ska läggas in i access-systemet för jobbet och gymmet.
Om du har en Android telefon kan du skriva över visitkortsinformation till chippet.
Men om man vill lägga in sin biljett på te.x SL. Kan man inte bara klona SL kortet då och sen lägga över på ditt chip?
SL-kortet är krypterat. För att kopiera över SL-kortet till chippet behöver man alltså hacka sitt SL-kort. Och det är dels inte helt uppenbart hur man gör det och troligen inte ens lagligt.
Sen finns även problemet att SLs läsare är för svaga för att känna av chippet. Så även om man tar risken och lyckas hacka chippet så kommer det bli jobbigare att använda chippet istället för kortet för att läsarna inte kan känna av chippet.
Aha tack. Har gjort lite mer research och det visar sig att dom är krypterade och ingen verkar ha löst det än + att det sitter några varv av metall runt i kortet som en förstarkare satt läsaren ska kunna plocka upp det. Satt att ha det i armen vore nog ingen hitt 😛
Det är väldigt experimentellt fortfarande 🙂
Hej.
Jag har mitt NFC chip men jag får inte det att fungera med min Samsung S9
när jag provat med en S9+ och äldre modeller 6,7 så funkar det.
kan det skilja så mycket i NFC mellan vanliga 9 och 9+`?
Nyare samsung har en annan sorts nfc tror jag. Prova googla runt lite 😀
Hej!
Kan jag ändra mitt ”kortnummer” på chippet? Vad jag kan se så har jag ett 16 siffror långt nummer på chippet medans vi har Assa ARX till ytterdörren på jobbet. Om jag inte förstod ARX fel så klarar den inte så långt kortnummer utan max 10-11 siffror.
Hej,
På NTAG216-chippen går det inte att ändra kortnumret. Däremot funkar chippen sällan med Assas produkter pga att Assa ofta använder säkerhetsfunktioner som inte är kompatibla med chippen, och i de fall de inte använder säkerhetsfunktionerna så är signalen från läsaren för svag.
Så till att börja med, reagerar ditt chip när du lägger handen/chippet på läsaren?
Hej!
Hur gammal måste man vara för att skaffa en chip?
Tror ni att det kommer att funka att betala med i framtiden?
Hej,
Man måste vara 18 år. Det kommer dröja väldigt många år innan chippen kommer funka att betala med.